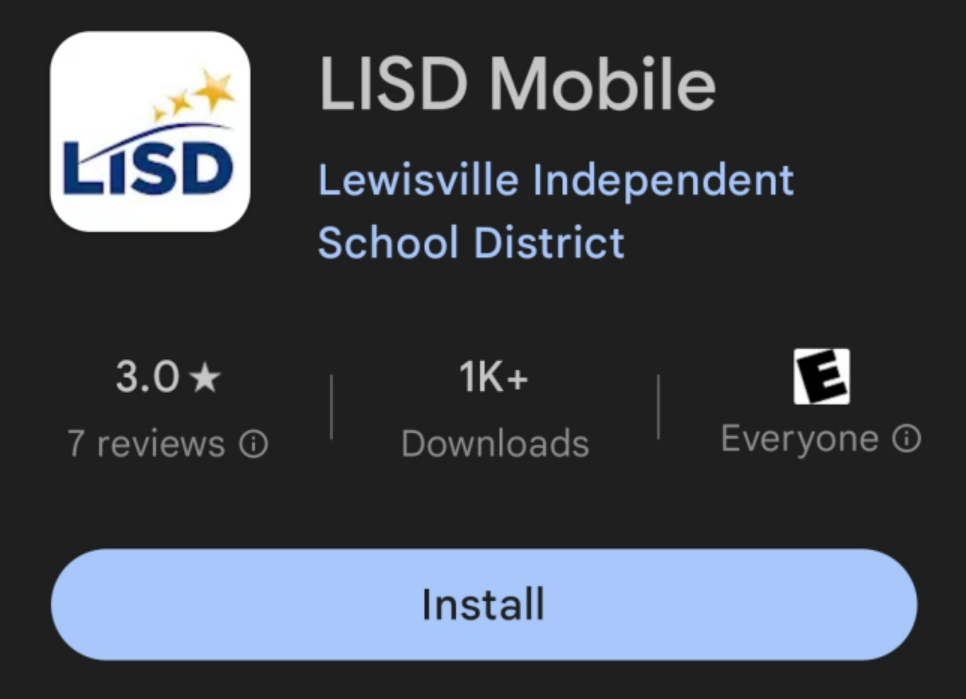LISD Mobile App
How to Setup and Customize the Lewisville ISD Application on Your Phone
On this page
The LISD Mobile App was created to allow families to easily access information regarding their student's grades, attendance, menus, bus routes, emergency notifications, and more from their phone.
Note
To ensure you are viewing the most up-to-date information, please reference the LISD website here.
Guide
Expand any of the accordions below for detailed information about different topics related to the app.
Download the App
View Notifications
-
Open the LISD Mobile App.

- Select the Notification
 tab at the bottom of the home screen.
tab at the bottom of the home screen. -
You will see Alerts and Inbox.
- Your Inbox contains any messages you have received through the LISD Mobile App.
- Alerts are push notifications that pop-up on your phone.
Setup Push Notifications
-
To configure your push notifications, tap the gear icon
 or adjust icon
or adjust icon  in the upper right-hand corner.
in the upper right-hand corner.
- Select which school(s) you would like to receive alerts/messages for.
- Select the “All” or “Receive inbox messages" option.
Customize Your News Feed
-
Tap the News icon in the home screen.

-
Tap the gear icon
 in the upper right-hand corner.
in the upper right-hand corner.
- Select the appropriate school(s).
- Choose which type(s) of news you want displayed on your feed.
Customize Your Calendar
-
Tap the Calendar icon in the home screen.

- Tap the gear icon
 or vertical ellipses (to select “Settings”) in the upper right-hand corner.
or vertical ellipses (to select “Settings”) in the upper right-hand corner. - Select the relevant school(s).
- Select the campus school calendar you want displayed on your calendar.
View Student Data
-
Tap the Login for Student Info icon in the home screen.

-
Enter your Skyward username, email or phone number to receive a temporary login code.
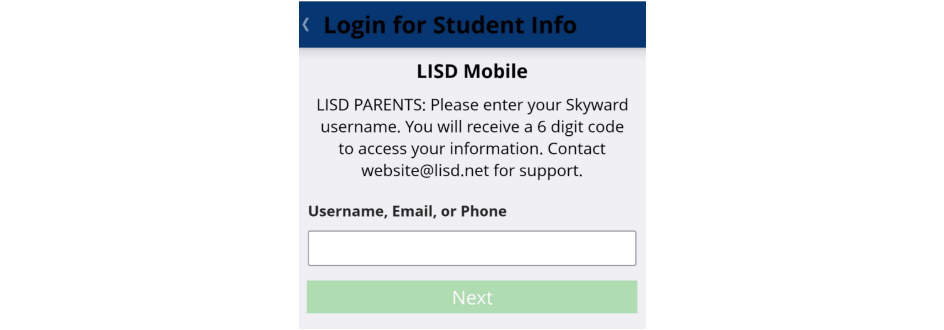
- Once you are logged in, you will see your child's picture (or placeholder) and name displayed.
- Click on your child's picture (or placeholder) to view a variety of information about your child, including grade, cafeteria balance, library books and more.
Click here for options to receive app support or provide feedback.