Clearing your Cache and Cookies
How to Wipe the Collection of Temporary Files in your Google Chrome Browser
On this page
Web browsers, like Google Chrome, will download and temporarily store files and data to help speed up the functionality of certain websites you regularly visit. While cached items can make your experience on some sites easier, they can also sometimes cause issues. This article provides instructions for how to clear your cache and cookies in Google Chrome, so you can work with a “clean slate” when needed.
Guides
Computer
Please complete the following steps in Google Chrome on your computer
- Click on the three vertical dots in the top, right corner of the screen to customize and control Google Chrome.
-
Click on the Clear browsing data option from the drop-down menu.
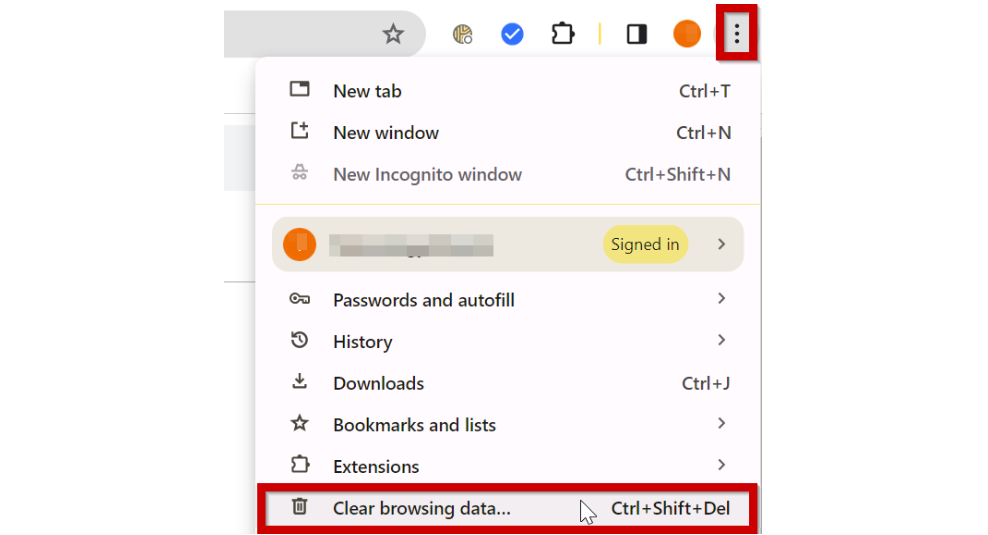
- The following window will pop-up in a new tab to allow you to select what browsing data you would like to clear. It is recommended to select the All time option from the Time range drop-down menu. You may choose to make whatever selections you would like.
-
Click on the blue Clear data button.
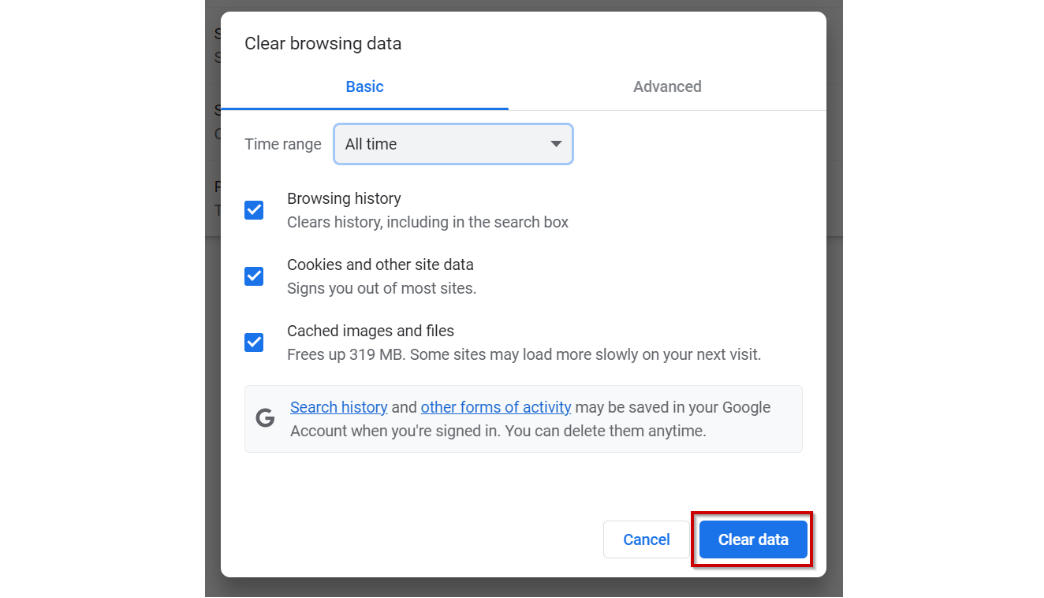
Google Chrome makes frequent updates. To ensure you are receiving the most accurate instructions, please refer to the Google Help Center.
iPad and iPhone
Please complete the following steps in the Google Chrome app.
- Tap the three horizontal dots in the top, right corner of the screen.
-
Select the Clear Browsing Data option from the drop-down menu.
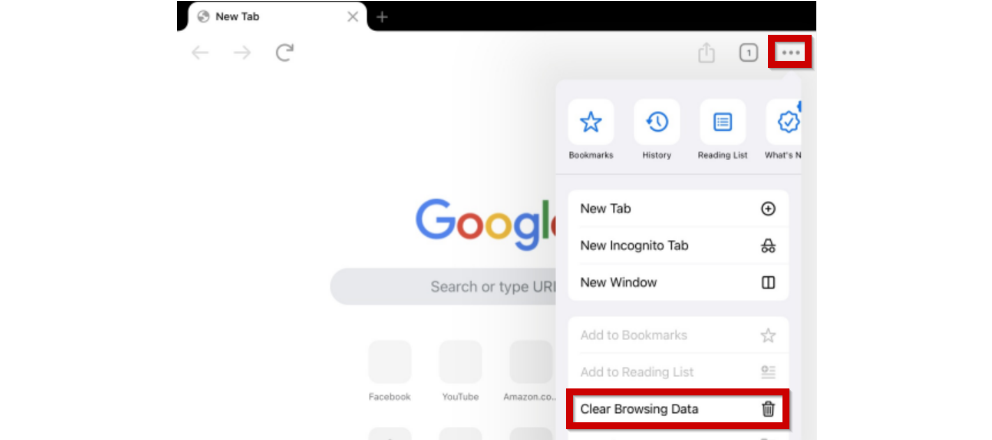
- The following window will pop-up to allow you to select what browsing data you would like to clear. It is recommended to select the All time option from the Time Range drop-down menu. You may choose to make whatever selections you would like.
- Tap Clear Browsing Data at the bottom of the window.
-
Tap Done in the top, right corner of the window.
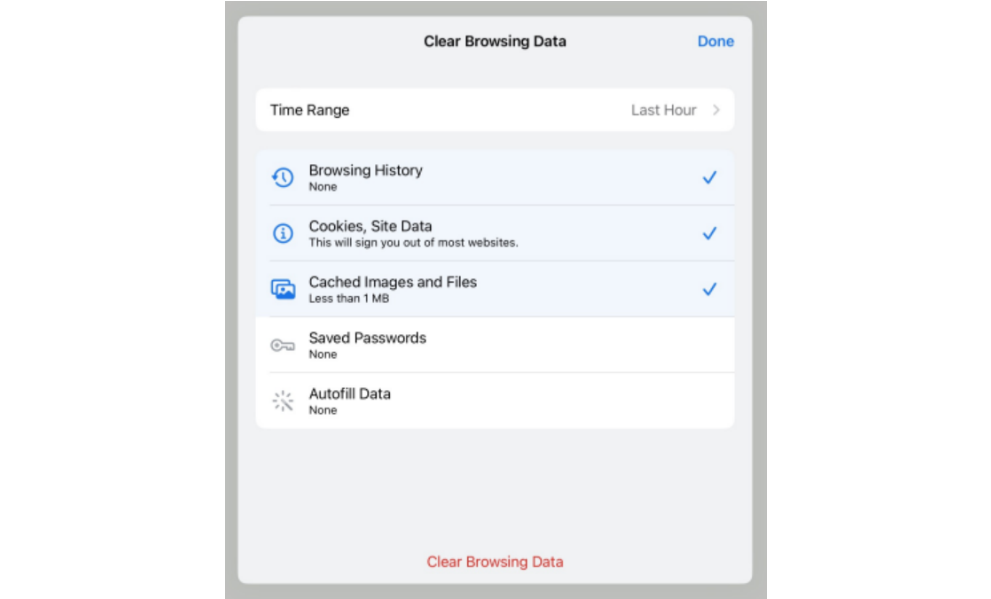
Google Chrome makes frequent updates. To ensure you are receiving the most accurate instructions, please refer to the Google Help Center.
Android
Please complete the following steps in the Google Chrome app.
-
Tap the three vertical dots in the top, right corner of the screen.
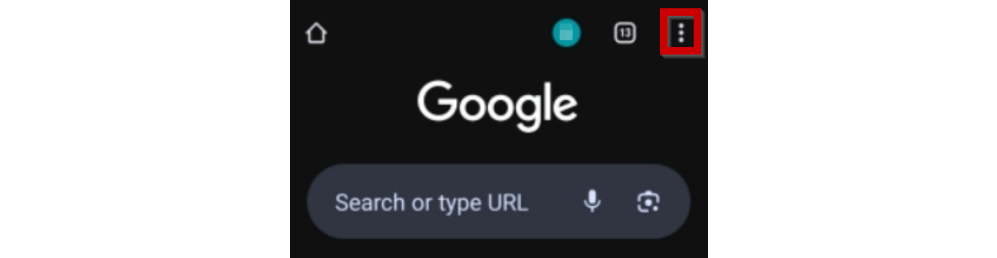
-
Select the Clear browsing data option from the drop-down menu.
Note
If this option is not listed for you, use the following path instead.
Path: Settings >> Privacy and security >> Clear browsing data - The following window will pop-up in a new tab to allow you to select what browsing data you would like to clear. It is recommended to select the All Time option from the Time range drop-down menu. You may choose to make whatever selections you would like.
-
Tap Clear data at the bottom of the window.
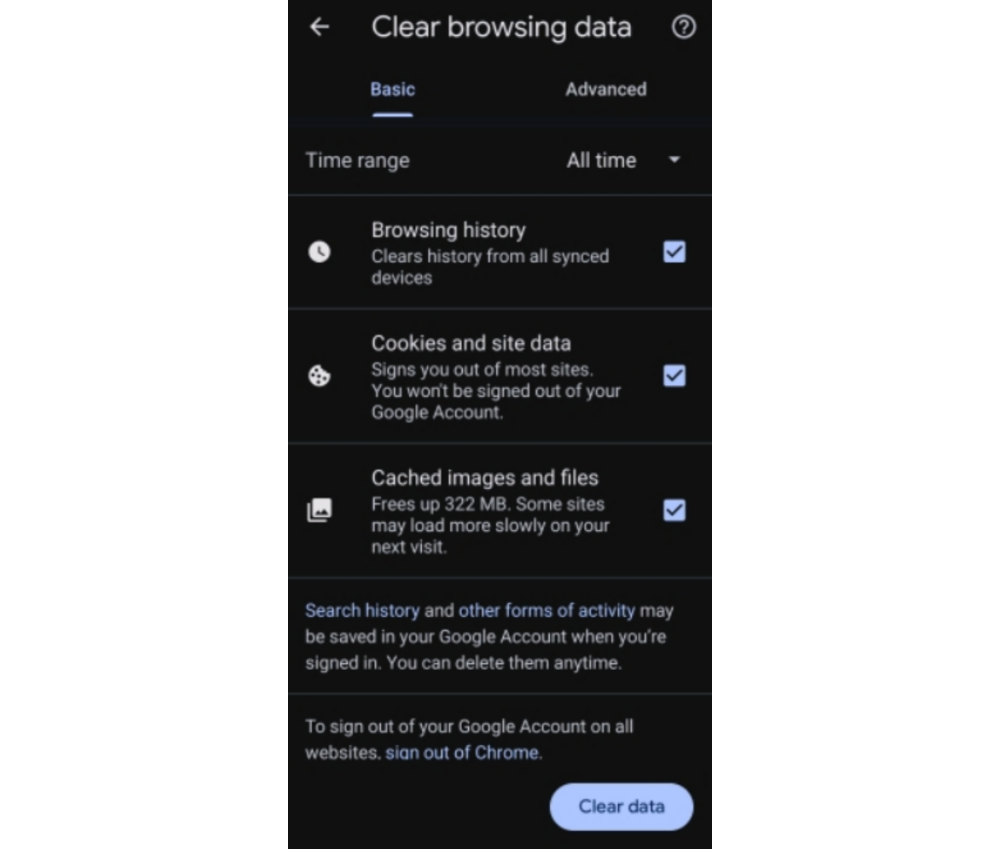
Google Chrome makes frequent updates. To ensure you are receiving the most accurate instructions, please refer to the Google Help Center.
After you successfully clear your cache and cookies, some settings on sites will be deleted. For example, if you were signed in, you will need to sign in again. Also, some sites may seem temporarily slower, because content, like images, needs time to load again.